transform 관련 CSS 속성들
.box {
transform : rotate(10deg);
transform : translate(10px, 20px);
transform : scale(2);
transform : skew(30deg);
/*transform 두개 이상을 한꺼번에 쓰려면*/
transform : rotate(10deg) translateX(30px);
}transform 은 어떤 요소를 독립적으로 움직이게 만들고 싶을 때 사용합니다.
본인 원래 위치에서 자유롭게 (다른 요소에 영향 없이) 이동하게 됩니다.
rotate는 회전, translate는 좌표이동, scale은 확대축소, skew는 비틀기 입니다.
특히 애니메이션을 동작시킬 때 transform 속성을 쓰면 효과적인데 이유는 강의에서 설명합니다.
복잡한 애니메이션 구현법
예전 간단한 a -> b 애니메이션들은
시작스타일, 최종스타일, 트리거, transition 주면 된다고 했습니다.
근데 a -> b -> a, a -> 1초정지 -> b 같은 복잡한건 못합니다.
@keyframes를 쓰면 가능합니다.
1. 가장 먼저 @keyframes 를 정의합니다.
@keyframes 움찔움찔{
0% {
transform : translateX(0px); /* 애니메이션이 0%만큼 동작시 */
}
50% {
transform : translateX(-20px); /* 애니메이션이 50%만큼 동작시 */
}
100% {
transform : translateX(20px); /* 애니메이션이 100%만큼 동작시 */
}
}@keyframes는 커스텀 애니메이션을 정의하기 위한 공간이라고 생각하시면 됩니다.
'움찔움찔'이라는 애니메이션을
0% 진행했을 때의 CSS,
50% 진행했을 때의 CSS,
100% 진행했을 때의 CSS를 각각 작성합니다.
(% 수치는 맘대로 변경, 추가 가능합니다)
2. keyframes를 원하는 곳에 첨부합니다.
.box:hover {
animation-name : 움찔움찔;
animation-duration : 1s;
}animation 속성을 이용하시면 애니메이션을 동작시킬 수 있습니다 .
꼭 필요한 속성은 name과 duration이고
애니메이션 이름을 name에
애니메이션 동작시간을 duration에 넣으면 됩니다.
그럼 진짜 마우스 올렸을 때 움찔움찔 애니메이션이 동작합니다.
3. 애니메이션 세부조정하기
.box:hover {
animation-name : 움찔움찔;
animation-duration : 1s;
animation-timing-function : linear; /*베지어 주기*/
animation-delay : 1s; /*시작 전 딜레이*/
animation-iteration-count : 3; /*몇회 반복할것인가*/
animation-play-state : paused; /*애니메이션을 멈추고 싶은 경우 자바스크립트로 이거 조정*/
animation-fill-mode: forwards; /*애니메이션 끝난 후에 원상복구 하지말고 정지*/
}위의 속성을 쓰시면 애니메이션 동작시 세부사항을 더 자세하게 조정하실 수 있습니다.
이제 위에 있는 숙제를 하러가도록 합시다.
margin, width, left, 이런거 말고 transform 쓰라는 이유
크롬같은 웹브라우저들은 html css를 2D 그래픽으로 바꿔주는 간단한 프로그램입니다.
근데 html css를 그래픽으로 바꿀 때
layout 잡기 -> 색칠하기 -> transform 적용하기 순서로 동작합니다.
layout이 바뀌면 layout 부터 transform 까지 쭉 다시 렌더링해야하는데
transform이 바뀌면 transform 부분만 다시 렌더링하면 됩니다.
그래서 뭔가 이동시키고 싶으면 margin 쓰는 것 보다 transform 쓰는게 빠르게 동작합니다.
성능 잡을 수 있는 여러 방법1. will-change 쓰면 됩니다.
.box {
will-change: transform;
} 애니메이션을 주는 .box가 약간 느리게 동작한다면
will-change : 애니메이션줄속성;
이걸 써놓으면 성능개선이 가능합니다. 바뀔 내용을 미리 렌더링해주는 속성이라 그렇습니다.
뭔가 이상하게 버벅일 때만 쓰시고 애니메이션이 스무스하게 잘 된다면 쓸 이유는 없습니다.
이상하게 많이 쓰면 브라우저 자체가 더 느려질 수 있습니다.
https://dev.opera.com/articles/ko/css-will-change-property/
성능 잡을 수 있는 여러 방법2. 하드웨어 가속
애니메이션이 너무 많아 CPU만으로 전부 연산이 불가능하다면
GPU의 도움을 받을 수도 있습니다.
.box {
transform: translate3d(0, 0, 0);
}transform : translate3d를 쓰면 3D 이동도 가능한데
이 속성의 경우 GPU를 사용해서 연산하게 됩니다.
그래서 translate3d(0, 0, 0) 이런 식으로 아무데도 움직이지 않는 3D 이동명령을 주고
뒤에 필요한 transform을 더 적용한다면
GPU를 이용해서 .box가 가진 transform 속성들을 연산할 수 있습니다.
꼭 써야하는건 아니고 뭔가 느리게 동작한다면 써볼 수 있는 것들입니다.
1. 마우스를 올리면 흔들리는 버튼 만들기
분석해보면 (1) 좌측 회전 (2) 우측 회전 (3) 좌측 회전 (4) 제자리로 이동합니다.

.ani-button:hover {
animation-name: shake;
animation-duration: 1s; }
@keyframes shake {
0% { transform: rotate(0deg)}
25% { transform: rotate(-8deg)}
50% { transform: rotate(8deg)}
75% { transform: rotate(-8deg)}
100% { transform: rotate(0deg)}
}
2. 마우스를 올리면 회전하는 + 기호 만들기
분석해보면 (1) 좌측 회전 (2) 우측 회전 + 약간 커지기 순으로 동작합니다.
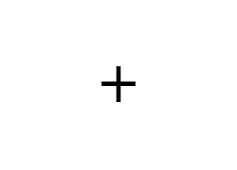
.ani-x:hover {
animation-name: turn;
animation-duration: 1s;
animation-fill-mode: forwards;
}
@keyframes turn {
0% { transform: rotate(0deg) }
25% { transform: rotate(-15deg) }
100% { transform: rotate(45deg) scale(1.5)}
}
3. 이런 메뉴 만들기
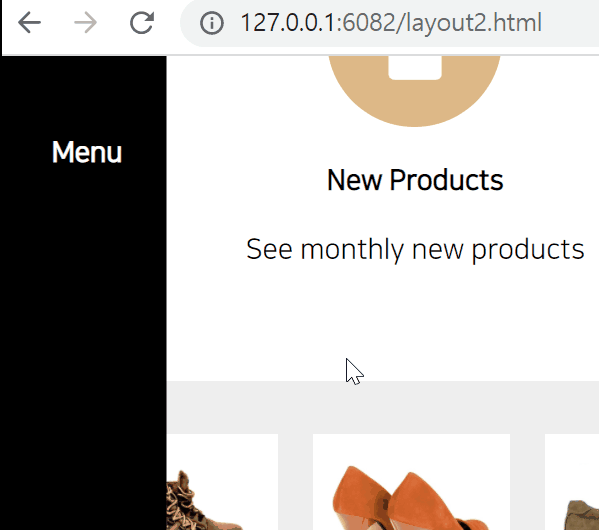
- 마우스 올리면 검은 메뉴 우측 이동
- 마우스 올리면 우측에 있던 Menu 글자는 가운데로
- 마우스 올리면 Item 글자는 (1) 우측 이동 (2) 살짝 비틀기 (3) 좌측이동
(팁1) 살짝 비트는건 transform : skew() 입니다.
(팁2) 항상 @keyframes 쓸 이유는 없고 어쩔 땐 transition 만으로도 가능합니다.
'html' 카테고리의 다른 글
| html>y축 돌아가는 애니메이션 (0) | 2024.07.11 |
|---|---|
| html>간단한 Grid 레이아웃 만들기 (0) | 2024.07.11 |
| html>HTML video, audio 다루기 (0) | 2024.07.10 |
| htmi>sass 문법2. 가변성 mixin, use. _scss (0) | 2024.07.10 |
| html>Sass 기초 1편 : 셋팅 & Nesting &extend (0) | 2024.07.10 |